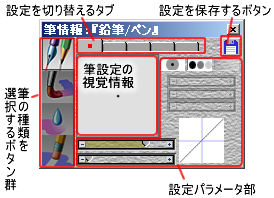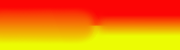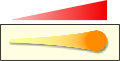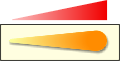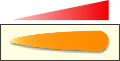openCanvas の操作
画面構成

メニューバー

ここから各機能にアクセスできます。詳しくはメニュー一覧をどうぞ。
ドキュメントウィンドウ
ここに絵を描きます。ドキュメントウィンドウは複数開くことが出来ます。(同一ファイルを複数のウィンドウを使って編集することはできません。)
各種ツールを選択します。
多くの場合、ショートカットキーを使った方が便利でしょう。
ブラシツールを設定します。
ブラシツールには「鉛筆」「水彩風」「ぼかし」「消しゴム」の4種類があり、それぞれ個別に5つの設定を保存することが出来ます。
色を選択します。
左側のマス目の任意の場所で右クリックすることにより、色を登録することができます。
レイヤのモード・表示状態を表示します。
プレビュー表示
描画のプレビューを表示します。
カラーとカラーパレット
描画にあたり、色を選択する必要があります。
色の選択には3通りの方法があり、選択した色は描画色としてカラーパレットの左下のエリアに表示されます。
 描画色の表示エリア
描画色の表示エリア
マルが描画色、その周りの四角が用紙色となります。
- カラーパレットを操作
- カラーパレットから色相と明度・彩度を選択する。
- 作業中の画面からスポイト
- 画面の任意の場所で右クリック(もしくは Shift キーを押す)することで、ポインタ位置の色を取得することが出来ます。
このとき取得される色は全てのレイヤが重なった結果の色が取得されますが、Ctrl キーを押しながらスポイトすることでアクティブなレイヤの色のみを描画モードに影響を受けずに取得できます。
- 登録された色から選択
- カラーパレットの左側に色を登録することができます。
色を登録するには、描画色を変更した後、好みの登録領域上で右クリックをします。
登録された色を利用するには、色をクリックします。
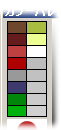 登録されたパレット
登録されたパレット
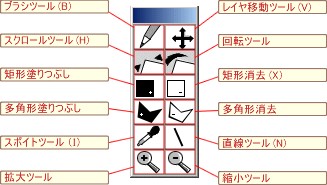 |
| 括弧内のキーをキーボードから入力することにより、ダイレクトにツールを選択することが出来ます。 |
|
ツールボックスの操作
ツールボックスには openCanvas の代表的なツールが収められています。
ツールボックスの機能はほとんどの場合、ショートカットキーを用いる方が効果的です。
β5x からツールボックスに変更があります。
下記の三つのツールはツールボックスから姿を消ています。



但し、 は
は と同じ動きをします。(ショートカットキーは除く)
と同じ動きをします。(ショートカットキーは除く)
- ブラシツール
 アクティブレイヤ(レイヤウィンドウで薄紫色に反転しているレイヤ)
に描画色(カラーパレット参照)を用いて描画します。ブラシの設定により、さまざまな描画を行えます。
アクティブレイヤ(レイヤウィンドウで薄紫色に反転しているレイヤ)
に描画色(カラーパレット参照)を用いて描画します。ブラシの設定により、さまざまな描画を行えます。- レイヤの配置を上下左右に移動
 画面をドラッグすることでアクティブレイヤの描画を上下左右に移動することが出来ます。
画面をドラッグすることでアクティブレイヤの描画を上下左右に移動することが出来ます。
このとき画面外にはみ出た描画は消去されます。
複数のレイヤを一度に動かすことは出来ません。
M キーを押しながら画面をドラッグするとで、同様の操作ができます。- スクロールツール
 画面をドラッグすることで、画面全体のポジションを自由に変更できます。
画面をドラッグすることで、画面全体のポジションを自由に変更できます。
この操作は画面の表示位置を変更するだけですので描画のデータは変更されません。
スペースキーを押しながらドラッグすることで同様の操作ができます。 - 画面を回転
 画面上を左右にドラッグすることで、一時的に画面の角度を変更できます。
画面上を左右にドラッグすることで、一時的に画面の角度を変更できます。
この操作は画面の表示位置を変更するだけですので描画のデータは変更されません。
回転した画面を元に戻すには、もう一度画面をクリックします。
Altキーを押しながらドラッグすることで同様の操作ができます。 - 拡大表示
 画面を拡大表示します。
画面を拡大表示します。
Ctrl+「+」 を押すことで、同様の操作ができます。
β49 以前は動作が異なっています。β49までは、ツールを選択し画像をクリックすることで拡大されていきます。- 縮小表示
 画面を縮小表示します。
画面を縮小表示します。
Ctrl+「-」 を押すことで、同様の操作ができます。
β49 以前は動作が異なっています。β49までは、ツールを選択し画像をクリックすることで縮小されていきます。
- 描画の一部を削除する
 画面をドラッグし、現れた矩形で囲まれた範囲を削除します。
画面をドラッグし、現れた矩形で囲まれた範囲を削除します。
この削除された領域はクリップボードには残りません。
X キーを押しながら画面をドラッグすることで、同様の操作ができます。- アクティブレイヤを消去
 画面上をクリックすることで、アクティブレイヤ上の画像を消去します。
画面上をクリックすることで、アクティブレイヤ上の画像を消去します。
Deleteキーを押すことで、同様の操作ができます。 - アクティブレイヤの塗りつぶしツール
 画面上をクリックすることで、アクティブレイヤ全体を描画色で塗りつぶします。
画面上をクリックすることで、アクティブレイヤ全体を描画色で塗りつぶします。
Insert キーを押すことで、同様の操作ができます。
レイヤウィンドウの操作
レイヤウィンドウを操作することにより作業の効率化を図れます。
- レイヤをアクティブにする(描画対象とするレイヤを選ぶ)
- レイヤウィンドウ右側のプレビューを含むエリアをクリックします。
クリックすると、対象となるレイヤが薄紫色に反転し、アクティブであることを示します。(下図参照)
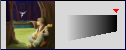 このエリアをクリックすると… →
このエリアをクリックすると… → 
- 表示/非表示の切り替え
- 左端のアイコン(下図参照)をクリックすることにより、表示、非表示が切り替わります。
 レイヤ表示時
レイヤ表示時
のアイコン:
 レイヤ非表示時の
レイヤ非表示時の
アイコン:
- 表示モードの切り替え
- 左から2つ目のアイコンをクリックすることにより、重ね合わせの演算モードが「乗算」→「加算」→「減算」→「乗算」の順に切り替わります。
レイヤを持つ他アプリケーションで標準的に存在する、いわゆる「通常レイヤ」は存在しません。
表示モードの切り替わりとアイコンの変化





通常レイヤを新規作成した後、減算レイヤ に切り替えると何も描かれてない領域が黒くなります。
これはレイヤの演算方法が違うために起きる現象で、何ら不具合等ではありません。
- 解説: レイヤの演算
- 通常 CG では画像のデータを RGB (赤・緑・青)の光の三原色を用いて表現します。
複数のレイヤを持つソフトの場合、下の層との関係を数種の方法を用いてあらわすものがあります。
openCanvas の場合
乗算:
oC の標準形式です。普通に描くにはこのレイヤを使いましょう。
重ね合わせの演算は「掛け算」になります。
たとえば、50% の明度を持つグレー(R:50%-G:50%-B:50% ■この色)で塗りつぶされたレイヤa
の上にレイヤbを置き、同じ色で描画した場合、50% × 50% = 25% のグレー(R:25%-G:25%-B:25% ■この色)となります。
イメージ的には色を重ねれば重ねるほどに濃く、黒くなると考えれば良いかも知れません。(正確な表現ではありませんが。)
加算:
RGB の値をそれぞれ足し算することにより重ね合わせます。
例えば R 100%-G:0-B:0(■この色) で塗りつぶされたレイヤの上に加算レイヤを用いて
R:0-G 100%-B:0 (■この色)で描画すると R:100-G:100-B:0
(■この色)となります。
重ね合わせた部分は必ず以前より明るく(白く)なり、ハイライト部の表現などに使われるケースが多いです。
また、加算レイヤの一部を白く塗りつぶすことにより、 openCanvas に実装されていない「(いわゆる)通常レイヤ」を模倣することができます。
減算:
RGB の値をそれぞれ引き算することにより重ね合わせます。
例えば R:100%-G:60%-B:60%(■この色)で塗りつぶされたレイヤの上に減算レイヤを用いて
R:20%-G:20%-B:60%(■この色)で描画した場合、描画した部分は R:80%-G:40%-B:0%(■この色)となります。
重ね合わせた部分は覿面に黒くなって行くので、ハイコントラストな影を表現するのに良いかも知れません。
以上、持てる表現力を使って説明して見ました(つもり)が、実際に色々試して見ないと何のことやら解らないと思います。その際、この説明が理解の手助けになれば幸いです。
- 透明度の調整
- レイヤプレビューの右側のスライダを動かすことにより、透明度を変化させることができます。

透明度0%(標準)
(不透明度100%)
|

透明度 約50%
(不透明度約50%)
|

透明度 100%
(不透明度 0%)
|
レイヤの重ね合わせ順の変更- アクティブなレイヤのプレビュー部分を掴み、ドラッグして移動させたい場所に置きます。
- レイヤウィンドウのメニュー
-
ブラシツールの操作
ブラシの設定を行います。
鉛筆/ペン、水彩風、ぼかし、消しゴムの四種があり、サイズや筆圧設定など細かく設定でき、各カテゴリーごとに5つまで設定を保存することができます。
ブラシツールウィンドウ
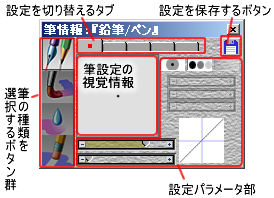
ブラシツールの種類
左側のアイコンを選択することにより各種ツールに切り替えることができます。
shortCut: A(鉛筆/ペン) S(水彩風)D(ぼかし) F(消しゴム)
- 鉛筆/ペン
 もっとも標準的であり、輪郭線から塗りまで幅広く使えます。
もっとも標準的であり、輪郭線から塗りまで幅広く使えます。
設定可能な項目は、最小サイズ、 筆圧可変幅(最大サイズ)、筆圧透明度on/off、筆圧サイズon/off、筆圧補正。
shortCut:A- 水彩風
 透明水彩絵の具で書いたような書き味です。
透明水彩絵の具で書いたような書き味です。
設定可能な項目は、筆圧可変幅、筆圧透明度on/off、筆圧サイズon/off、縁をなめらかにする/しない(ソフトエッジon/off)、効果、環境影響、浸透速度、筆圧補正。
色々な表情を持たせることができ、設定次第で特殊効果ツールとしても機能させることができます。
shortCut:S - ぼかし
 描画をぼかします。着色はできません。
描画をぼかします。着色はできません。
設定可能な項目は、筆圧可変幅、効果、筆圧補正
shortCut:D - 消しゴム
 描画を消します。レイヤーの表示モードにより振る舞いが変わります。
描画を消します。レイヤーの表示モードにより振る舞いが変わります。
設定可能な項目は、筆圧可変幅、筆圧透明度on/off、縁をなめらかにする/しない(ソフトエッジon/off)、筆圧補正。
shortCut:F
- ブラシ選択のショートカットキー
- ブラシ選択のショートカットキーはキーボードの中央の段の左端から順に「鉛筆/ペン」「水彩風」「ぼかし」「消しゴム」と並んでいるので覚えやすいです。(A-S-D-F)
ブラインドタッチにおける左手のホームポジションとも同一です。
ブラシの設定
- 最小サイズ
- 有効なブラシ:鉛筆/ペン
筆圧がもっとも弱いときのブラシのサイズを指定します。
単位は %(パーセント)で 0.1% 刻みで設定でき、筆圧可変幅からの割合になります。
どんなに軽く描いても、ここで指定したサイズより細い線は描けなくなります。
(マウスでスライダーをドラッグした場合は 0.5% 刻みの設定になります。 0.1% 刻みで設定する場合はスライダー左右の三角のボタンを使用してください。)
- 筆圧可変幅(最大幅)
- 有効なブラシ:全て
筆圧がもっとも高いときのブラシのサイズを指定します。
単位は pixel、最大値は 40 pixel で 0.1 pixel 刻みで設定でき、設定された値がブラシツール中央に視覚的に表示されます。
(マウスでスライダーをドラッグした場合は 1pixel 刻みの設定になります。 0.1 pxel 刻みで設定する場合はスライダー左右の三角のボタンを使用してください。)
- 筆圧透明 on/off
- 有効なブラシ:鉛筆/ペン、水彩風、消しゴム
筆圧による透明度の ON/OFF を切り替えます。
ON の状態では、筆圧弱→強に従い、透明から不透明へと描画に影響します。
OFF の状態では、筆圧の強弱に関わらず、常に不透明に描画されます。
- 筆圧サイズ on/off
- 有効なブラシ:鉛筆/ペン、水彩風
筆圧による描画線のサイズの制御の ON/OFF を切り替えます。
ON の状態では、筆圧弱→強に描画した線が太くなります。
OFF の状態では、筆圧は常に一定になります。
- 縁をなめらかにする/しない(ソフトエッジon/off)
- 有効なブラシ:水彩風、消しゴム
描画した線の縁をエアブラシのようにぼかした状態にするか、くっきりと描いた線にするかを選択します。
ON の状態で、描画線の縁がぼかされます。
ON/OFF を切り替えることで、ブラシツール小ウィンドウのブラシ形状のイメージも変更されます。
いわゆるアンチエイリアス(ドットのジャギーを緩和する効果)のことではありません。openCanvas
では常にアンチエイリアスの掛かった状態になります。
- 効果
- 有効なブラシ:水彩風、ぼかし
水彩風とぼかしで設定可能ですが、両者の振舞いは違います。
水彩風の場合
描画をはじめたとき、最初に触れた色(レイヤ上の色)が描画色にどれだけ影響するかの割合です。
単位は %(パーセント)で 0.5% 刻みで設定できます。
(マウスでスライダーをドラッグした場合は 1% 刻みの設定になります。 0.5% 刻みで設定する場合はスライダー左右の三角のボタンを使用してください。)
黒地に白で描画する場合、この値が 100% であれば最初は黒く、だんだんと白くなっていきます。
設定を 50% で描画した場合は、50% のグレーで描画が始まりまる計算になります。
(実際には、ほかの要素(環境影響、浸透速度)との関係で必ずしも上記のようにはなりません。)
ぼかしの場合
ぼかしの強度を設定します。
単位は %(パーセント)で 0.5% 刻みで設定できます。
(マウスでスライダーをドラッグした場合は 1% 刻みの設定になります。 0.5% 刻みで設定する場合はスライダー左右の三角のボタンを使用してください。)
ex)
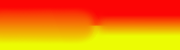
ぼかし強度 50(左)とぼかし強度 100(右)。筆のサイズは20。
ブラシサイズが大きく、強度が強いほど処理に時間がかかります。
大変重いツールで、マシンパワーが貧弱な場合、多様(特に強度の高い設定)は避けるべきでしょう。描画完了まで、アプリケーションの反応がなくなります。
- 環境影響
- 有効なブラシ:水彩風
描画中、ほかの色と重なった場合、それらの色から受ける影響の割合を設定します。
単位は %(パーセント)で 0.5% 刻みで設定できます。
(マウスでスライダーをドラッグした場合は 1% 刻みの設定になります。 0.5% 刻みで設定する場合はスライダー左右の三角のボタンを使用してください。)
この値を 100% に設定すると、色の境目以外では描画の痕跡を見ることはできなくなります。
一度乾いた絵の具の上からさらに描画し、下の色と混ざりながら描画されていくイメージと考えればよいでしょう。
- 浸透速度
- 有効なブラシ:水彩風
「効果」により、影響の受けた色から、選択した描画色に変化するまでの描画距離を設定します。
単位は %(パーセント)で 0.5% 刻みで設定できます。が、何に対しての割合かはわかっていません。
(マウスでスライダーをドラッグした場合は 1% 刻みの設定になります。 0.5% 刻みで設定する場合はスライダー左右の三角のボタンを使用してください。)
- 筆圧補正
- 有効なブラシ:全て
タブレット使用時、実際にかけた筆圧と、描画した筆跡への効果の対応を設定します。
エリア内をドラッグすることにより、反比例のグラフのような曲線に変わります。
標準では、「1」の状態になっています。これはかけた筆圧に対し、順当に効果(線の太さ、透明度など)が強くなることを意味します。
- 設定できる幅は「0.01-6」であり、「1」を上回るほどはじめは緩やかに、後半急激に変化し始め、「1」を下回るほど、はじめ急激に、後半緩やかに変化します。
筆圧補正の値と描画の関係図(この図はイメージです。実際の描画とは異なります)
Copywright(C) 2001-2002 4-woods


![]()
![]() 描画色の表示エリア
描画色の表示エリア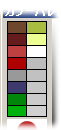 登録されたパレット
登録されたパレット![]()
![]()
![]()
![]() は
は![]() と同じ動きをします。(ショートカットキーは除く)
と同じ動きをします。(ショートカットキーは除く) 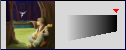 このエリアをクリックすると… →
このエリアをクリックすると… →